Karena secara default MikroTik RB750 telah dikonfigurasi sebagai internet gateway, maka disini saya hanya tinggal menambahkan lagi beberapa setingan biar VPN Server dapat kita buat. Berikut yaitu langkah-langkah cara membuat VPN Server dengan MikroTik RB750 dengan menggunakan protokol PPTP.
- Matikan DHCP Client pada interface 0 (ether1-gateway)
ip dhcp-client disable 0
- Berikan IP Address Public pada ether1-gateway
ip address add address=121.212.12.12/29 interface=ether1-gateway
- Tambahkan IP Firewall Filter berikut:
ip firewall filter add chain=input in-interface=ether1-gateway connection-state=new acction=accept
- Buat IP Pool, untuk menunjukkan IP Address dinamic bagi client yang terhubung secara VPN.
ip pool add name=vpn-pool ranges=10.10.10.2-10.10.10.5
- Buat PPP Profile
ppp profile add name=vpn-profile local-address=10.10.10.1 remote-address=vpn-pool
- Buat PPP Secret
ppp secret add name=user-vpn01 password=user-password01 service=pptp profile=vpn-profile
- Enable PPTP Server
interface pptp-server server set enable=yes
Membuat VPN Client di Windows XP
Setelah VPN Server di MikroTik RB750 berhasil kita buat, langkah selanjutnya yaitu membuat VPN Client di komputer rumah kita. Disini saya akan menguraikan langkah2 membuat VPN Client di komputer yang menggunakan OS Windows XP.
- Buka Control Panel - klik icon Network Connections
- Klik Create a new connection - klik Next
- Pada jendela Network Connection Type, pilih Connect to the network at my workplace - klik Next
- Pada pilihan Create the following connection, pilih Virtual Private Network connection - klik Next
- Isi kolom Company Name, misalkan VPNKU - klik Next
- Pada jendela selanjutnya isikan alamat IP Address public dari MikroTik RB750 yang akan kita hubungi, yaitu 121.212.12.12
- Klik Next - klik Finish.
- Untuk mencoba VPN, double klik ikon VPNKU, pada jendela Connect VPNKU isikan Username= user-vpn01 password= user-password01 seperti yang sudah dibuat sebelumnya.
- Apabila sudah terhubung akan ada notifikasi "VPNKU is now connected" dipojok kanan bawah monitor. Untuk melihat isu status jaringan, double klik aja icon tersebut dan kita akan menerima isu kurang lebih ibarat dibawah:
Sekarang komputer kita sudah terhubung dengan jaringan LAN yang menggunakan gateway MikroTik RB750, kita dapat melaksanakan transfer data, ngeprint ke printer sharring, meremote server dan lain sebagainya. Koneksi internet kita pun sudah menggunakan gateway MikroTik RB750, untuk mencobanya lakukan aja dengan perintah tracert google.com dan perhatikan bedanya antara sebelum konek ke VPN dan sesudah konek VPN.
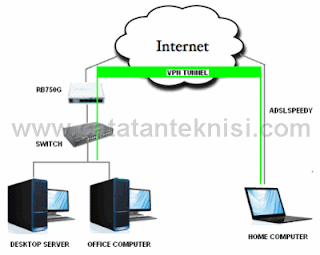

Comments
Posting Komentar