Konfigurasi hotspot mikrotik RB951 dan menghubungkanya dengan TP-Link MR3420 sebagai Access Point (Mode Bridge) sehingga user akan mendapat IP dari mikrotik.
>>> Video Tutorialnya ada di bawah ya dengan durasi 29:29 Menit <<<
Hai sahabat Routeros Mikrotik, pada tutorial kali ini kita akan berguru cara konfigurasi hotspot mikrotik yang akan di hubungkan ke wireless-router MR3420 3G/4G Wireless N Router dan akan di pancarkan ke user via wifi, untuk mikrotik saya hanya akan menciptakan konfigurasi dasarnya saja, menyerupai konfigurasi IP Ether1, konfigurasi DNS, Konfigurasi IP route, konfigurasi dhcp-server dan konfigurasi nat masquerade semoga user dapat konek dengan internet, sedangkanTP-link hanya akan saya gunakan sebagai bridge saja, yaitu meneruskan koneksi internet dari mikrotik ke client via wifi, lebih detailnya kalian dapat melihat topologi berikut :
A. Topologi Jaringan
Seperti yang kalian lihat di topologi jaringan di atas, Mikrotik hanya memakai 2 interfaces saja, yaitu ether1 yang terhubung dengan ISP dan ether3 yang terhubung dengan Tp-Link MR3420 untuk jaringan hotspot dengan IP 192.168.201.1/24, meskipun user tidak terhubung pribadi dengan mikrotik, user akan mendapat IP DHCP dari mikrotik, konfigurasi lengkapnya menyerupai ini :
➤ Settingan Hotspot Mikrotik
➥ IP Address
➞ Ether 1 Ke ISP / Internet dengan konfigurasi DHCP Client
➞ Ether 3 Ke Tp Link dengan IP 192.168.201.1/24
➥ Konfigurasi DHCP Client, DNS, IP Route, NAS Masquearde
➥ Konfigurasi Hotspot
➞ Interfaces : Ether 3
➞ IP Address : 192.168.201.1
➞ DHCP Server : 192.168.201.3 - 192.168.201.100
➞ Local DNS Hotspot = hotspot.routerosmikrotik.blogspot
➞ Username Hotspot User = Miftah
➞ Password Hotspot User = BluesPedia
➤ Settingan TP Link
➥ Menghubungkan Tp Link dengan Komputer
➥ Login Tp Link
➥ Konfigurasi IP LAN TP Link
➥ DHCP Server Disable
➥ Konfigurasi Wireless
➥ Menghubungkan TP-Link dengan Mikrotik
➥ Membuat Password Wifi Tp Link
➥ Ubah Username dan Password Tp Link
B. Persiapan
berikut ialah beberapa hal yang kita perlukan untuk menciptakan jaringan dengan topologi diatas :
➥ Koneksi Internet
Dalam tutorial ini, untuk koneksi internet saya memakai Modem USB
➥ Routerboard Mikrotik,
untuk tipe atau serinya bebas, namun disini saya memakai RB951Ui-2nD
➥ Wireless / Access Point
Access point yang saya gunakan ialah Tp-Link MR3420
➤ Konfigurasi Routerboard Mikrotik
C. Login Mikrotik
Tentunya untuk step ini tidak akan saya bahas secara detail alasannya kalian niscaya sudah mengetahuinya, secara default untuk user dan pass mikrotik ialah user=admin dan tanpa password, selain dengan winbox ada 3 cara lain yang dapat kita gunakan untuk mengakses mikrotik, tutorial lengkapnya dapat kalian lihat disini :
F. Konfigurasi IP Ether User Hotspot
>>> Video Tutorialnya ada di bawah ya dengan durasi 29:29 Menit <<<
Hai sahabat Routeros Mikrotik, pada tutorial kali ini kita akan berguru cara konfigurasi hotspot mikrotik yang akan di hubungkan ke wireless-router MR3420 3G/4G Wireless N Router dan akan di pancarkan ke user via wifi, untuk mikrotik saya hanya akan menciptakan konfigurasi dasarnya saja, menyerupai konfigurasi IP Ether1, konfigurasi DNS, Konfigurasi IP route, konfigurasi dhcp-server dan konfigurasi nat masquerade semoga user dapat konek dengan internet, sedangkanTP-link hanya akan saya gunakan sebagai bridge saja, yaitu meneruskan koneksi internet dari mikrotik ke client via wifi, lebih detailnya kalian dapat melihat topologi berikut :
A. Topologi Jaringan
Seperti yang kalian lihat di topologi jaringan di atas, Mikrotik hanya memakai 2 interfaces saja, yaitu ether1 yang terhubung dengan ISP dan ether3 yang terhubung dengan Tp-Link MR3420 untuk jaringan hotspot dengan IP 192.168.201.1/24, meskipun user tidak terhubung pribadi dengan mikrotik, user akan mendapat IP DHCP dari mikrotik, konfigurasi lengkapnya menyerupai ini :
➤ Settingan Hotspot Mikrotik
➥ IP Address
➞ Ether 1 Ke ISP / Internet dengan konfigurasi DHCP Client
➞ Ether 3 Ke Tp Link dengan IP 192.168.201.1/24
➥ Konfigurasi DHCP Client, DNS, IP Route, NAS Masquearde
➥ Konfigurasi Hotspot
➞ Interfaces : Ether 3
➞ IP Address : 192.168.201.1
➞ DHCP Server : 192.168.201.3 - 192.168.201.100
➞ Local DNS Hotspot = hotspot.routerosmikrotik.blogspot
➞ Username Hotspot User = Miftah
➞ Password Hotspot User = BluesPedia
➤ Settingan TP Link
➥ Menghubungkan Tp Link dengan Komputer
➥ Login Tp Link
➥ Konfigurasi IP LAN TP Link
➥ DHCP Server Disable
➥ Konfigurasi Wireless
➥ Menghubungkan TP-Link dengan Mikrotik
➥ Membuat Password Wifi Tp Link
➥ Ubah Username dan Password Tp Link
B. Persiapan
berikut ialah beberapa hal yang kita perlukan untuk menciptakan jaringan dengan topologi diatas :
➥ Koneksi Internet
Dalam tutorial ini, untuk koneksi internet saya memakai Modem USB
➥ Routerboard Mikrotik,
untuk tipe atau serinya bebas, namun disini saya memakai RB951Ui-2nD
➥ Wireless / Access Point
Access point yang saya gunakan ialah Tp-Link MR3420
➤ Konfigurasi Routerboard Mikrotik
C. Login Mikrotik
Tentunya untuk step ini tidak akan saya bahas secara detail alasannya kalian niscaya sudah mengetahuinya, secara default untuk user dan pass mikrotik ialah user=admin dan tanpa password, selain dengan winbox ada 3 cara lain yang dapat kita gunakan untuk mengakses mikrotik, tutorial lengkapnya dapat kalian lihat disini :
- Artikel Terkait : 4 Cara Remote Mikrotik (Winbox, Web Browser, SSH, Telnet)
D. Konfigurasi Ether 1 (ISP)
Seperti yang saya katakan sebelumnya, untuk koneksi internet yang saya gunakan dalam tutorial ini ialah memakai USB Modem, pembahasan lengkapnya dapat kalian lihat disini :
Artikel terkait : Menghubungkan mikrotik dengan internet via USB Modem
tapi jikalau sumber internet yang kalian gunakan tidak memakai USB modem, menyerupai memakai modem ZTE Indihome dan berlangganan paket internet ISP, kalian dapat memakai konfigurasi DHCP Client jikalau ISPnya memakai DHCP, tapi jikalau ISPnya memakai IP Static, maka kalian harus menciptakan 3 buah konfigurasi manualnya, yaitu IP Address, DNS dan IP Route.
Sebelum kita ke pembahasan selanjutnya, silahkan tanyakan terlebih dahulu kepada teknisi ISP yang sedang kalian gunakan, apakah memakai DHCP / IP Static ?, jikalau memakai DHCP, kalian dapat pribadi ke pembahasan konfigurasi poin D1. DHCP Client, tapi jikalau memakai IP Static tanyakan kepada teknisinya, berapa IP, Subnet mask, DNS dan gateway yang di gunakan dan konfigurasi secara manaul (Poin D2).
Sebelum kita ke pembahasan selanjutnya, silahkan tanyakan terlebih dahulu kepada teknisi ISP yang sedang kalian gunakan, apakah memakai DHCP / IP Static ?, jikalau memakai DHCP, kalian dapat pribadi ke pembahasan konfigurasi poin D1. DHCP Client, tapi jikalau memakai IP Static tanyakan kepada teknisinya, berapa IP, Subnet mask, DNS dan gateway yang di gunakan dan konfigurasi secara manaul (Poin D2).
D1. DHCP Client
Caranya klik menu IP > DHCP Client > Klik tanda + untuk menambahkan. Selanjutnya isi / pilih kolom interfaces = ether1 lalu tandai option Use Peer DNS dan Use Peer NTP.
Script :
# ip dhcp-client add interface=ether1 use-peer-dns=yes use-peer-ntp=yes
Jika kita memakai DHCP Client, maka untuk konfigurai DNS, IP Address ether1, dan Routing akan secara otomatis di buat oleh mikrotik, jadi tak perlu setting-setting lagi dan kalian dapat pribadi lanjut ke poin E.
D2. Manual
Jika tidak memakai DHCP Client lakukan hal-hal berikut
1. Konfigurasi IP Address
Klik menu IP > Address > Tanda +, isi kolom Address = IP ISP yang di berikan ISP dan isi kolom interfaces = ether1.
Script :
# ip address add address=192.168.1.6/24 interfaces=ether1
2. Konfigurasi DNS
klik Menu IP > DNS, kemudian isi kolom server = IP DNS yang di berikan ISP atau jikalau tidak ada isi saja dengan IP DNS google 8.8.8.8 dan 8.8.4.4 dan tandai allow remote request
Script :
# ip dns set servers=8.8.8.8,8.8.4.4 allow-remote-requests=yes
3. Konfigurasi IP Route
Klik menu IP > Route > Klik tanda +, isi kolom Dst. Address = 0.0.0.0/0 dan kolom Gateway = IP Gateway yang di berikan.
Script :
# ip route add dst-address=0.0.0.0/0 gateway=192.168.1.1
E. Tes Koneksi / Ping
Setelah poin E sudah di lakukan, baik memakai DHCP Client / Manual langkah selanjutnya yaitu mengecek konektifitas mikrotik dengan internet dan ISP, caranya klik hidangan terminal lalu tuliskan script ping google.com dan ping 192.168.1.1 (atau dengan IP Gateway). Jika sudah tekan enter, dan pastikan mendapat pesan akhir menyerupai gambar di bawah ini :
Setelah mikrotik berhasil terhubung dengan internet, langkah selanjutnya yaitu konfigurasi ether yang akan di gunakan untuk jaringan hotspot. Klik menu IP > Address, dan klik tanda +,
untuk IP Address ether2 saya isi dengan address = 192.168.201.1/24 sedangkan untuk interfaces = ether2 atau interfaces yang terhubung dengan TP-Link
Script :
# ip address add address=192.168.201.1/24 interface=ether3-TP-Link
G. Konfigurasi NAT Masquerade
Konfigurasi ini bertujuan untuk menghubungkan client dengan internet, konfigurasinya klik menu IP > Firewall > Tab NAT > klik tanda +, kemudian isi kolom-kolom berikut :
| Gambar | Tab General | |
 | Chain | srcnat |
| Out Interfaces | (Interfaces yang terhubung dengan internet) | |
| Tab Action | ||
| Action | Masquerade | |
Script :
ip firewall nat add chain=srcnat out-interface=ether1 action=maquerade
H. Konfigurasi Hotspot
Klik menu IP > Hotspot > Tab Servers > Hotspot Setup lalu isi kolom :
1. Interfaces
Isi / pilih dengan interfaces yang akan di jadikan hotspot, maka saya pilih wlan1
2. IP Address
isi dengan IP address dari wlan1, IPnya adalah 192.168.201.1/24.
alasannya kita sudah menciptakan konfigurasi NAT Masquerade di poin H, maka hilangkan tanda check list di Masquerade Network.
3. IP Pool
Isi dengan range IP yang akan di berikan, 192.168.201.3 - 192.168.201.100.
Ingat dari 3 bukan dari 2, alasannya IP 192.168.201.2 akan kita gunakan untuk IP TP-Link.
Ingat dari 3 bukan dari 2, alasannya IP 192.168.201.2 akan kita gunakan untuk IP TP-Link.
4. SSL Sertificate
Jika tidak punya SSL Sertificate, di langkah ini pilih saja None
5. SMTP Server
sama halnya dengan SSL, jikalau tidak punya isi dengan 0.0.0.0
6. DNS Server
Isi dengan IP DNS yang di gunakan atau isi saja dengan IP DNS google 8.8.8.8 dan 8.8.4.4
7. Local DNS Hotspot
Pada tahap ini dengan alamaat DNS Local hotspot, halaman ini nantinya akan berfungsi sebagai halaman login hotspot.
8. Hotspot User
Untuk user hotspot disini saya akan membuat user = Miftah dengan password = BluesPedia
Pembahasan lengkapnya dapat kalian lihat di : Konfigurasi Dasar Hotspot Mikrotik
Karena pembahasan cara setting TP link sangatlah banyak, artikel lanjutanya untuk cara setting Tp Link dapat kalian lihat di artikel berikut :
Artikel Selanjutnya :Selain artikel saya juga sudah menciptakan video tutorialnya dan sudah saya upload di channel youtube Routeros Mikrotik, tujuanya ialah semoga kalian dapat lebih gampang untuk memahami isi atau maksud dari artikel ini, berikut link dan keterangan videonya :
Cara Setting Access Point TP Link Untuk Hotspot Mikrotik
| Cara Setting Hotspot Mikrotik Dengan Access Point Tp Link Durasi : 29:29 By : Youtube Jangan Lupa klik Subcribe / Langganan ya :D |
Jika tidak keberatan admin berharap kalian dapat berpartisipasi untuk membuatkan Routeros Mikrotik, yaitu dengan cara SHARE artikel Routeros Mikrotik yang sedang kalian pelajari ke banyak sekali media umum dan ikuti semua akun sosial media kami, menyerupai Like Fanspage kami di Facebook dan klik Subcribe atau langganan di channel Routeros Mikrotik, Baiklah rasa cukup sekian tutorial kali ini, semoga bermanfaat.
Salam Admin Routeros Mikrotik :D







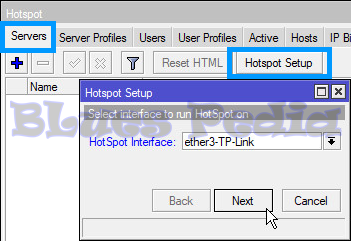




Comments
Posting Komentar