Pembahasan : Menambahkan Wifi Card, Membuat Jaringan LAN dan Ad Hoc, Konfigurasi IP
Kali ini saya akan menuliskan sebuah tutorial yang merupakan undangan dari salah satu pengunjung Routeros Mikrotik yang menghubungi saya via WhatsApp, beliau memiliki sebuah PC yang sudah di install printer atau kita sebut di sini SERVER, dan beliau ingin laptop yang sedang beliau gunakan dapat print sebuah dokumen ke printer yang sudah terpasang di komputer server, tanpa harus menghubungkan laptop dengan printer secara langsung.
Kali ini saya akan menuliskan sebuah tutorial yang merupakan undangan dari salah satu pengunjung Routeros Mikrotik yang menghubungi saya via WhatsApp, beliau memiliki sebuah PC yang sudah di install printer atau kita sebut di sini SERVER, dan beliau ingin laptop yang sedang beliau gunakan dapat print sebuah dokumen ke printer yang sudah terpasang di komputer server, tanpa harus menghubungkan laptop dengan printer secara langsung.
Dan juga pada tutorial sebelumnya saya pernah memposting tutorial mengenai Cara Install Printer, Share Printer Dan Install Printer Di Komputer Lain, namun sehabis saya perhatikan, tutorial tersebut belum lengkap alasannya ialah tidak saya jelaskan bagaimana cara menghubungkan komputer dengan komputer lainya, maka dari itu selain untuk memenuhi undangan pengunjung Routeros Mikrotik, tutorial ini ialah tutorial perhiasan dari tutorial sebelumnya, berikut pembahasanya :
A. Menambahkan Wifi Card Di Komputer
Bagi anda yang memakai sebuah komputer / PC, coba cek terlebih dahulu apakah komputer anda mendukung penggunaan wireles atau tidak, cara mengeceknya :
A1. Menampilkan Halaman Network and Sharing Center
klik logo windows kemudian tuliskan "sharing center", kemudian klik Network and Sharing Center.
A2. Menampilkan Halaman Change Adapter Settings
Jika halaman Network and Sharing sudah terbuka, lihatlah ke sebelah kiri, cari dan klik Change Adapter Setting
A3. Cek Icon Wifi
Jika komputer anda sudah mendukung Wifi maka akan ada icon mirip ini :
Jika belum mendukung, anda dapat menambahkan hardware tambahan yaitu Wifi Card pada komputer, gambarnya mirip ini :
|
|
anda dapat membelinya di toko komputer, tapi sebelum anda membelinya coba perhatikan terlebih dahulu slot PCI pada motherboard komputer anda, alasannya ialah slot PCI banyak macamnya dan akan kuat pada bentuk kaki / pin pada wifi card mirip gambar di atas yang diberi kotak biru,
atau simplenya foto saja slot PCI kemudian perlihatkan ke penjaga toko komputer, semoga lebih pasti.
dan berikut gambar letak Slot PCI pada motherboard :
 |
| Sumber : Google Image |
pada gambar di atas ada 3 jenis slot PCI, yaitu PCIe Slot x16, PCIe Slot x1 dan PCI Slots, (untuk perbedaan dari 3 jenis slot tersebut saya kurang memahaminya)
A5. Pasang dan Install Driver Wifi Card
Pasang Wifi Card yang sudah di beli, kemudian install Drivernya
A6. Cek Lagi Icon Wifi
Setelah driver wifi card di install, coba restart komputer anda dan sehabis itu cek lagi di Change adapter setting, pastikan ada icon mirip pada gambar pada tahap A3.
Jika ada, aktifkan wifinya dengan cara klik kanan icon Wifi kemudian pilih Enabled
Untuk anda yang memakai Laptop anda tidak perlu melaksanakan hal di atas, alasannya ialah laptop sudah mendukung penggunaan Wireless.
B. Menghubungkan Komputer Via Kabel
Menghubungkan komputer dengan memakai kabel sangatlah mudah, kita hanya perlu memasang kabel LAN ke port ethernet baik di PC maupun di laptop,
|
|
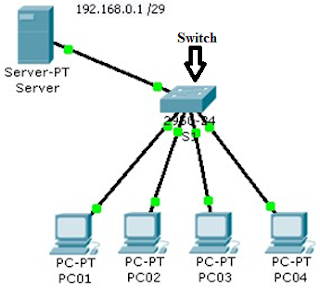 |
| Skema Jaringan LAN Kecil Sumber : Google Image |
➥Garis Hitam ialah kabel LAN
➥PC01 - PC04 ialah Komputer Client
➥Titik Hijau membuktikan komputer sudah terhubung
Jika sudah terhubung saatnya Konfigurasi IP, anda dapat pribadi ke pembahasan D. Konfigurasi IP.
C. Menghubungkan Komputer Via Wireless (Membuat Jaringan Ad Hoc)
Untuk menghubungkan komputer dengan komputer lainya via wireless, hal yang harus di lakukan ialah menciptakan jaringan Ad Hoc terlebih dahulu. Ad Hoc ialah sebuah koneksi jaringan LAN Via Wireless. Sebelum memulai tutorial tahap C aktifkan terlebih dahulu Wifinya, caranya sudah saya jelaska di tahap A6.
C1. Buka Halaman Network and Sharing Center
Untuk caranya sudah saya jelaskan di A.1
C2. Klik Set up a new connection or network
Di halaman Network and sharing, cari dan klik Set up a new connection or network, atau lihat pada gambar berikut:
C3. Klik Ad Hoc
Maka akan muncul tampilan mirip ini :
Scroll ke bab bawah lalu, klik Set up a wireless ad hoc
C4. Next Saja
Ini hanyalah sebuah klarifikasi mengenai apa itu Ad Hoc
C5. Isi Data
➥Network Name : Nama dari jaringan ad hoc yang di buat
➥Security Type : Jenis Password (Pilih saja WPA2-Personal)
➥Security Key : Password untuk jaringan ad Hoc anda (Pilih no authentication untuk tidak memakai password)
➥Jangan lupa tandai Save This Network
C6. Selesai
jikalau sudah klik close.
C7. Cek Wifi
Untuk mengeceknya, lihatlah ke sebelah kanan taskbar, kemudian klik icon jaringan, pastikan ada nama dan icon wifi yang telah di buat, jikalau ada klik icon tersebut kemudian klik connect, sehingga statusnya "Waiting for user".
|
|
D. Konfigurasi IP
D1. Buka Halaman Change Adapter Setting
Setelah anda menghubungkan komputer baik via Kabel maupun Wireless, tahap selanjutnya konfigurasi IP, pertama buka terlebih dahulu halaman Change Adapter Setting (Caranya lihat pada tahap A2). Di halaman Change Adapter akan ada icon jaringan baik LAN (kabel) dan Wifi
Gambar
D2. Properties
Klik kanan icon LAN / Wifi, kemudian pilih properties
D3. Klik IPv4
Di tab Networking cari dan double klik Internet Protocl Version 4 (TCP/IPv4)
D4. Setting IP
Di halaman IPv4, akan ada 4 option yaitu :
Obtain an IP Address automatically : Konfigurasi IP otomatis / DHCP, jikalau memakai Komputer Server sungguhan / perangkat yang mendukung fitur DHCP
Use the following IP address : Konfigurasi IP manual
alasannya ialah kita tidak memakai server sungguhan, maka pilih option yang ke dua "Use the Following....", kemudian isi IP address dengan 192.168.1.x dan subnetmasknya 255.255.255.0.
isilah x dengan angka yang di mulai dari 1 hingga 255. Jika sudah OK kemudian OK dan Close halaman Change Adapter.
D5. Konfigurasi IP Client
Lakukanlah hal yang sama pada komputer lainya / client, namun pada ketika setting IP, angka pada x jangan lah sama dengan komputer lainya, misalnya mirip ini :
| Komputer Ke | IP | Subnet Mask |
| Komputer 1 | 192.168.1.1 | 255.255.255.0 |
| Komputer 2 | 192.168.1.2 | 255.255.255.0 |
| Komputer 3 | 192.168.1.3 | 255.255.255.0 |
D6. Lakukan Ping
Caranya tekan tombol Windows + R, kemudian tuliskan ping IP_Komputer_lain -t, misalnya ping 192.168.1.1 -t, kemudian enter
maka akan muncul tampilan CMD, perhatikan pesan yang muncul di halaman tersebut pastikan pesanya "Reply From ....", atau mirip ini :
D7. Matikan Firewall (Optional)
Jika pesan yang muncul bukan mirip pada gambar, maka cobalah untuk mematikan firewall, menurut pengalaman saya, status firewall jikalau dalam keadaan aktif, hal itu akan menganggu koneksi antar komputer, maka dari itu matikan terlebih dahulu firewallnya,
Untuk cara mematikannya anda dapat melihatnya di Mengaktifkan dan Menonaktifkan Firewall
Itulah klarifikasi lengkap untuk cara menghubungkan komputer dengan komputer lain, jikalau komputer sudah terhubung anda dapat saling sharing data, sehingga copy-paste file tidak memakai Flash disk lagi pribadi ke komputer.
Dan juga anda dapat sharing printer sehingga walau hanya satu printer yang terhubung dengan sebuah komputer, komputer lain yang tidak terhubung dengan printer, akan dapat mencetak sebuah dokumen,
Sekian tutorial kali ini semoga bermanfaat :
Artikel Terkait :
Cara Sharing Folder, Copy Paste Langsung Ke Komputer Tanpa FlashdiskCara Install Printer, Share Printer Dan Install Printer Di Komputer Lain



















Comments
Posting Komentar